Добавил: 5228a Дата: 05.10.24 20:20
Как создать автоматическое оглавление в Microsoft Word?
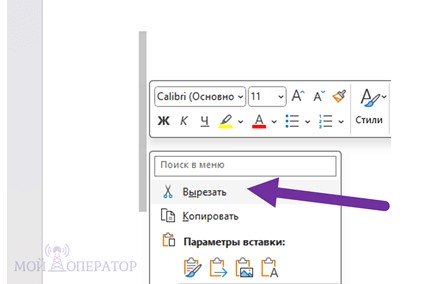
Microsoft Word – один из самых популярных текстовых редакторов, и одним из его мощных инструментов является возможность создания автоматического оглавления. Эта функция полезна для больших документов, таких как отчеты, книги, диссертации, и позволяет быстро создать структурированный список заголовков с указанием номеров страниц.
В этой статье мы разберем пошаговую инструкцию по созданию автоматического оглавления, а также рассмотрим, как его настроить и обновить при изменении содержания документа.
Зачем нужно автоматическое оглавление?
Автоматическое оглавление помогает организовать длинный документ и сделать его более удобным для чтения. Оно автоматически добавляет заголовки и подзаголовки с указанием страниц, что экономит время на ручное составление и корректировку оглавления при изменениях.
Главные преимущества:
Автоматическая генерация на основе стилей.
Обновление при изменении текста или структуры документа.
Быстрый переход к нужным разделам через кликабельные ссылки (при сохранении в формате PDF).
Теперь перейдем к пошаговой инструкции по созданию оглавления.
Шаг 1: Использование стилей заголовков
Прежде чем создать оглавление, важно правильно отформатировать документ с помощью встроенных стилей заголовков. Это основа для создания оглавления, так как Word строит его на основе заголовков различных уровней (Заголовок 1, Заголовок 2 и т.д.).
Выделите текст, который вы хотите сделать заголовком.
Перейдите во вкладку Главная.
В группе Стили выберите нужный стиль заголовка: Заголовок 1, Заголовок 2 и т.д.
Используйте стиль "Заголовок 1" для основных разделов, "Заголовок 2" – для подзаголовков, и "Заголовок 3" – для подразделов. Это поможет Word автоматически определить структуру вашего документа.
Шаг 2: Вставка оглавления
После того как вы применили стили к заголовкам, можно переходить к созданию оглавления.
Поставьте курсор в то место документа, где хотите разместить оглавление (обычно после титульной страницы или на первой странице документа).
Перейдите во вкладку Ссылки.
В группе Оглавление нажмите кнопку Оглавление.
Выберите один из предложенных вариантов оглавления. Например, "Автоматическое оглавление 1" или "Автоматическое оглавление 2".
Word автоматически сгенерирует оглавление на основе заголовков, которые вы отформатировали ранее. Заголовки будут добавлены с указанием номеров страниц, а ссылки станут кликабельными (при сохранении в PDF или использовании в электронном виде).
Шаг 3: Настройка оглавления
Word также позволяет настроить оглавление в соответствии с вашими требованиями. Для этого выполните следующие шаги:
Нажмите на Оглавление и выберите пункт Настроить оглавление.
В появившемся окне вы можете выбрать:
Количество уровней заголовков для отображения (например, если вам нужно только два уровня заголовков).
Настроить форматирование, включая точки-отбивки между заголовками и номерами страниц.
Выбрать, нужно ли включать номера страниц.
После завершения настройки нажмите ОК, и оглавление будет обновлено в соответствии с вашими предпочтениями.
Шаг 4: Обновление оглавления
Если вы добавили или изменили текст в документе, Word позволяет автоматически обновить оглавление.
Нажмите на оглавление в документе.
Появится кнопка Обновить таблицу.
Выберите один из вариантов:
Обновить только номера страниц, если вы изменили объем текста, но структура заголовков осталась прежней.
Обновить целиком, если вы добавили новые заголовки или изменили существующие.
Оглавление будет обновлено с учетом всех изменений.
Советы по работе с оглавлением
Работа с большим количеством уровней: Если ваш документ содержит несколько уровней заголовков (например, разделы, подразделы и подпункты), используйте стили Заголовок 1, 2 и 3 для четкой структуры. Это упростит навигацию по документу.
Кликабельные ссылки в PDF: При сохранении документа в формате PDF оглавление становится интерактивным, что позволяет быстро переходить к нужным разделам. Для этого сохраните документ через вкладку Файл → Сохранить как и выберите формат PDF.
Удаление пустых страниц: Иногда после добавления оглавления или изменений в структуре документа могут появляться пустые страницы. Если вы столкнулись с такой проблемой, то вот как просто удалить пустые страницы в ворде https://my-operator.info/kak-udalit-stranitsy-v-microsoft-word/
Создание автоматического оглавления в Microsoft Word значительно облегчает работу с большими документами и делает их более профессиональными. Используя стили заголовков и автоматическую генерацию оглавления, вы можете сэкономить массу времени и легко обновлять структуру по мере внесения изменений. Не забывайте регулярно обновлять оглавление, чтобы оно всегда соответствовало содержанию вашего документа.
Смотрите что у нас есть еще для Nokia:
29.07.25 Статьи > Как превратить обычный салат в источник энергии: простые ингредиенты, которые работают
26.02.25 Статьи > Как заказать доставку грузов из Германии
21.11.24 Статьи > Продажа бу серверов: как выбрать лучший вариант для вашего бизнеса
06.11.24 Статьи > Мебель в Москве: Как выбрать и купить качественную мебель онлайн
03.11.24 Статьи > Как купить бассейн для дачи от компании «Фабрика бассейнов»
20.09.24 Статьи > Как оспорить договор займа между физическими лицами судебная практика
10.03.24 Статьи > Как открыть автомобиль, если замок замерз
01.03.24 Статьи > Руководство для новичков: как начать играть на сервере uaRO в Ragnarok Online
25.02.24 Статьи > Как увеличить количество подписчиков в Instagram*: секреты правильного продвижения
16.02.24 Статьи > Как раскрутить сайт: эффективные способы и лучшие стратегии

